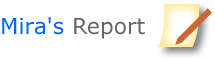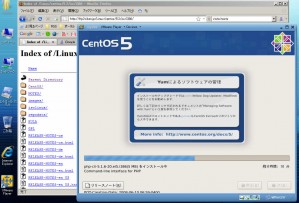Google Chrome OSの公開ということで、やってみました。最初読んだ記事ではLinux上でソースをコンパイルして、USBメモリにディスクイメージをどうのこうのという話でめんどくせーと思ったんですが、VMwareのHDDイメージがあるということで、それなららくちんです。
立ち上げてみると、Googleアカウントへのログイン画面以降はずっとChromeのままです。そらそうかw
↓VMware Workstation 7上で稼動するChrome OSでGmailを見た図
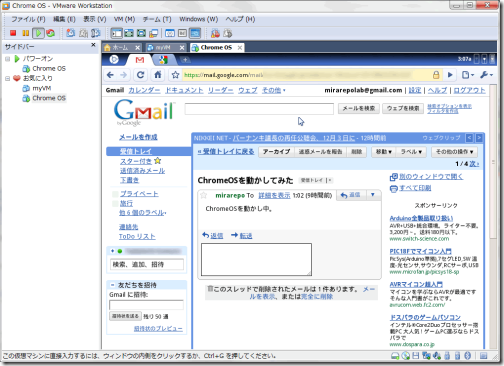
参考にした記事はこちら。
TechCrunch – Chrome OSを今すぐ使って見たい人はこうする–仮想マシン上だから簡単・安全
窓の杜 – Googleの新OS「Chrome OS」のオープンソース版「Chromium OS」を試す 仮想PCソフト「VMware Player」上での実行手順を紹介
TechCrunchでは仮想環境にVituralBox(フリーウェア)を使用、窓の杜はタイトルのようにVMware Playerを使用しています。うちの環境はVMware Workstation 7ですので、窓の杜方式を採用。
HDDイメージの入手については、Torrentもしくはウェブからのダウンロードです。設定についてはVMwareなら窓の杜の説明のままで基本的に問題ないです。VirtualBoxは試してません。
ダウンロードできるファイルはvmdk形式のファイルであり、これ自体は単なるHDDイメージです。仮想マシンとして動かすには設定ファイル等が必要です。まずは窓の杜の解説のように「Linux 2.6.x カーネル」といった定義で新規の仮想マシンを作成し、そのあとで、HDDイメージをダウンロードしたvmdkファイルに挿げ替えます。
無事に動いてみれば、なにせ仮想環境なのでレスポンスは遅めです。実機はさくさくなんでしょうか。日本語入力環境などもないのであまり多くのことは試せません。しかし雰囲気はこれでかなり分かります。言われているように起動は速いと思いました。Flashの再生に対応していてYouTubeの動画もOKでした。
このまま順当に開発が進めば、シンプルなネット環境としては十分使い物になりそうです。