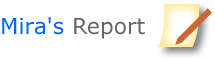・休日の大半をこれに費やしてしまったわけだが…
・忘れないためにメモ。
・分かりづらいので後で清書します…
リポジトリ構築
・サーバ側で操作。
・サーバにsubversionを使える環境を用意する。
・↓このようにsvnadminで手動でリポジトリを作る。
・参考:皆で開発!XcodeでSubversion : レポジトリ作成編
・モックのディレクトリをインポートする段階まで進める。
既存のXcodeプロジェクトをリポジトリに読み込む
・MacのXcodeで操作。
・空のプロジェクトは作らない。
・SCMで利用するリポジトリは登録済みとする。
・trunkフォルダを選択して「読み込む」ボタンを押す。
・適当な場所に配置したプロジェクトフォルダを選択する。
・プロジェクトがリポジトリに読み込まれる。
・後で行う無視ファイル設定のためにリポジトリ上のbuildフォルダを削除。
Mac側にプロジェクトをチェックアウトする
・Macで操作。
・trunkにインポートしたプロジェクトフォルダを選択する。
・「チェックアウト」ボタンを押して、適当な場所を指定。
・完了するとプロジェクトを起動するかダイアログが出るがキャンセル。
※起動とキャンセルはどちらでもいいと思うが、とにかく閉じる。
バージョン管理下に置かない無視ファイル等の設定
・Macで操作。
・ターミナルを起動し、チェックアウトしたプロジェクトフォルダで操作。
・前述のリンク先を参照、「4. バージョン管理下に置かないファイルをレポジトリからはずす」から進めてコミットまでを行う。
・「*.model」の部分は違っている場合があるので自分のに合わせる。
XcodeとSCMが連携するためのプロジェクト設定
・Xcodeで当該プロジェクトを開く。
・「プロジェクト」→「プロジェクト設定を編集」を選択。
・「一般」タブを選択。
・右上の「ルートSCMを構成…」ボタンを押す。
・カラム「リポジトリ」は「(リポジトリ名)- 推奨」を選択。
・IDEの左側「グループとファイル」のさらに左にSCMのカラムが出てくる。
・ファイルの内容を変更して保存し、カラムにMなどと表示されればOK。
・SCMからコミットなどの操作が可能になる。
・以上です。
【番外編その1】
CentOS上にRedmineを構築してリポジトリと連携
・とても素敵な記事が存在したので素直に参考に。
・Redmine 1.0をCentOSにインストールする手順
・独自にやろうとしたらRuby関連で詰まった…
・自分はさくらインターネットのVPS(CentOS)上にリポジトリとRedmineを構築し、Redmineのプロジェクト設定において、fileプロトコルを使うことでリポジトリを参照することにした。
・Redmineも秘匿性を向上させるため、クライアント認証のみで接続可能に。
・プロジェクト管理専用のVPSなのでhttpをclose、httpsをopenにした。
【番外編その2】
subversionにsvn+sshで接続する場合の複数ユーザー管理
・リポジトリのユーザー毎に異なる鍵を用意することで解決する。
・sshで接続するLinuxのアカウント自体はひとつ。
・このあたりをご覧ください。
・subversionを共有アカウントで使えるようにしてさらにgitした話
・~/.ssh/authorized_keysに、ユーザー毎の公開鍵とコマンドの組み合わせを書いておくことで、複数ユーザーの判別が可能になる。
・これもできたー
XcodeのSCMに秘密鍵(openssh形式)を認識させる
・これは正しいやり方かどうか不明だが、こうしたらできたので…
・ターミナルからsshを使って、目的の秘密鍵を指定して、リポジトリのあるサーバに1回接続を試みる。
・するとダイアログが出てキーチェインに秘密鍵を記録することができる。
・そうしたらSCMのSSHのタブに秘密鍵のリストが出てきた。
・これで鍵交換によるsvn+ssh接続と、複数ユーザーでの利用が可能になる。